Windows11で表示言語を変更するための設定方法を図解付きで解説します。
Windowsの言語を英語に変更することで、日々英語に触れる機会を自動的に増やすことができます。
英語学習をされている方はぜひ変更してみてください。
【Windows11】言語変更の設定方法
1. Windowsのデスクトップ画面を開く
まず、デスクトップ画面を開いてください。
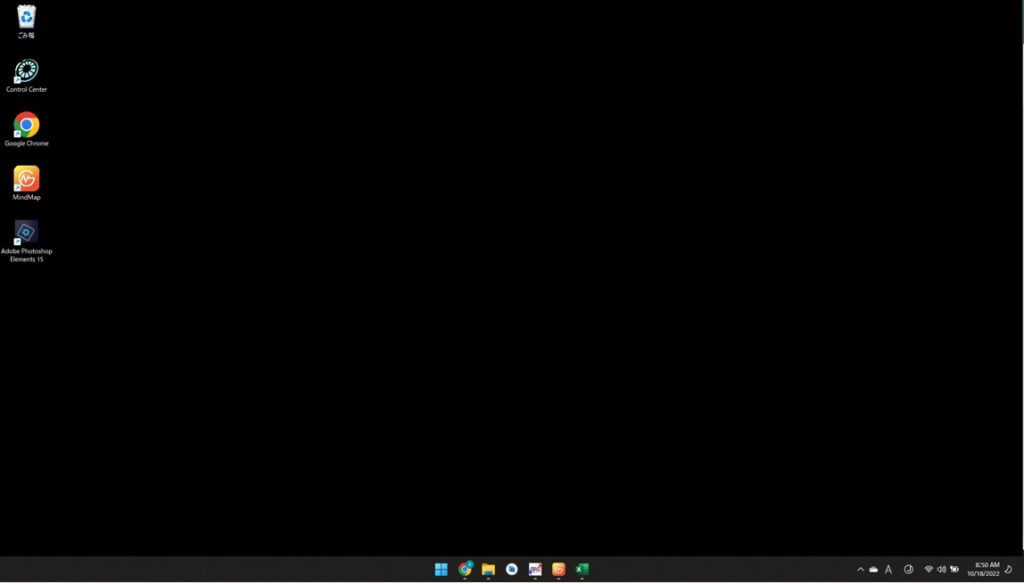
2. Windowsの設定を開く
Windowsボタンを右クリックして「設定」をクリックします。
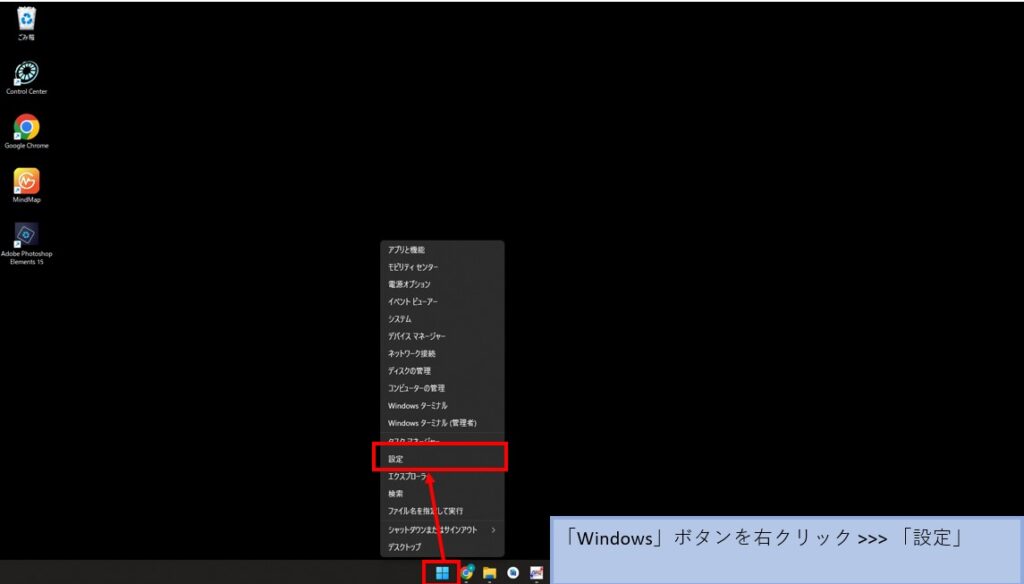
3. 「設定」>>>「時刻と言語」をクリックする
画面左にある「時刻と言語」をクリックします。
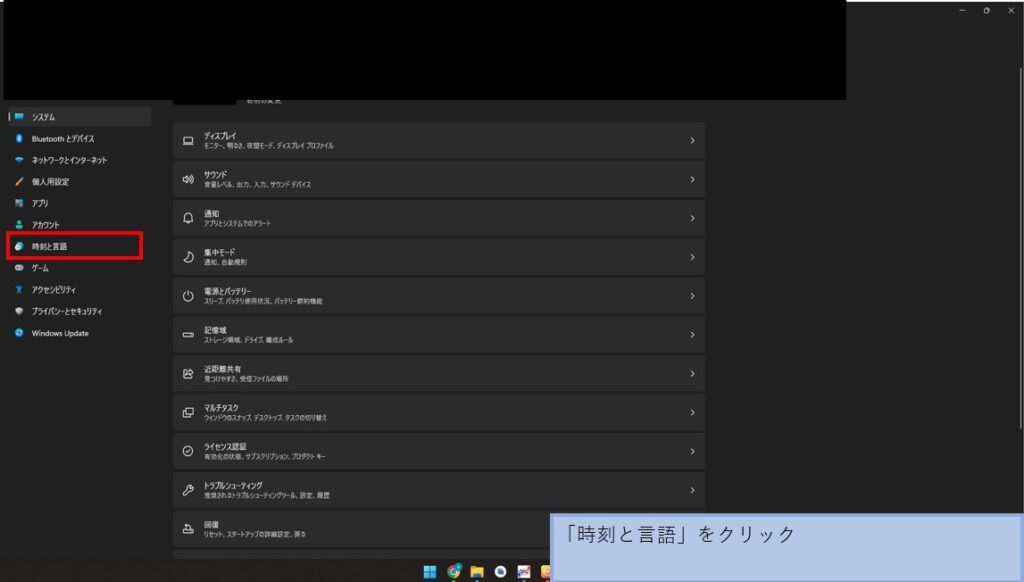
4. 「時刻と言語」>>>「言語と地域」をクリックする
「言語と地域」をクリックします。
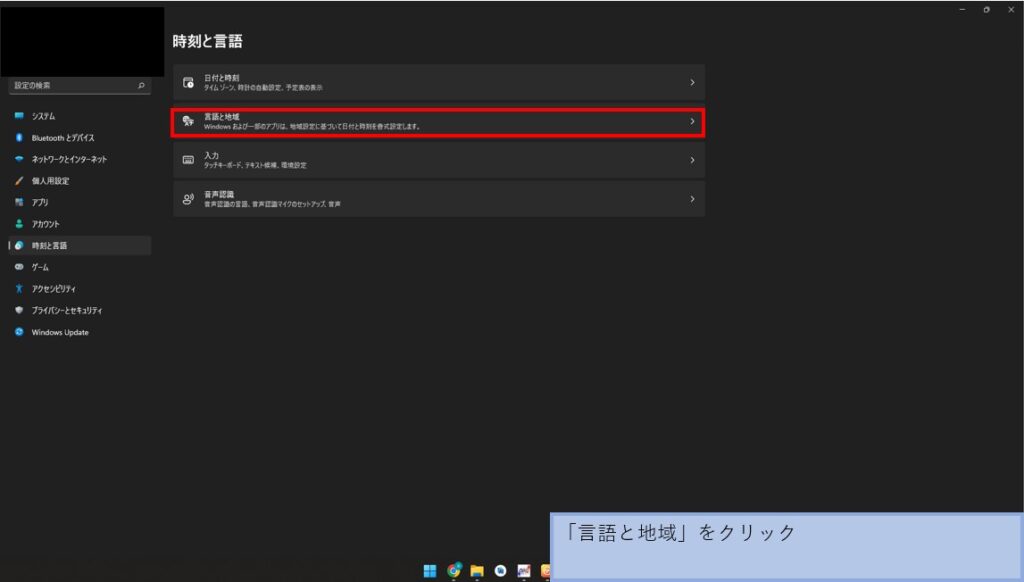
5. 「優先する言語」>>>「言語の追加」をクリックする
「優先する言語」の右側で「言語の追加」をクリックします。
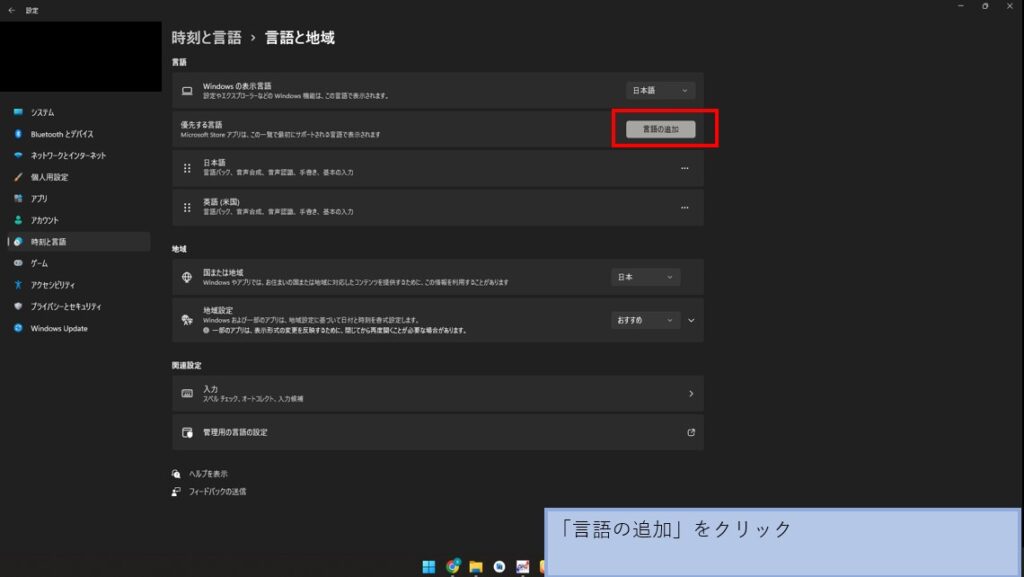
6. インストールする言語を選択 >>>「次へ」をクリックする
インストールする言語を選択してください。
ここでは英語 「English (United States)」を選択します。
選択した言語の色が変わったら、「次へ」をクリックします。
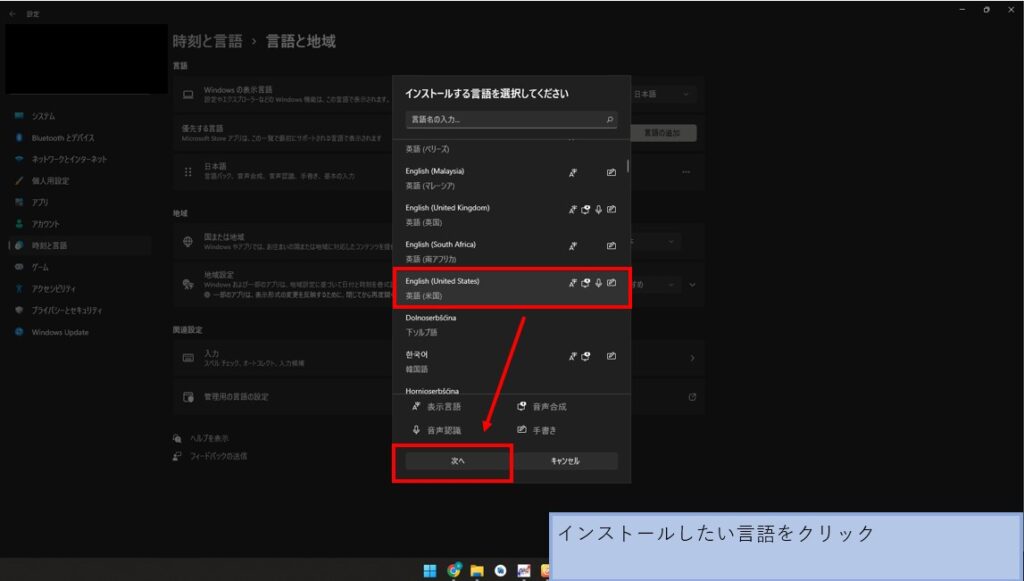
7. 「自分のWindowsの表示言語として設定する」 >>>「インストール」をクリックする
細かい設定画面が出てきますが、「自分のWindowsの表示言語として設定する」にチェックを入れて「インストール」をクリックするだけです。
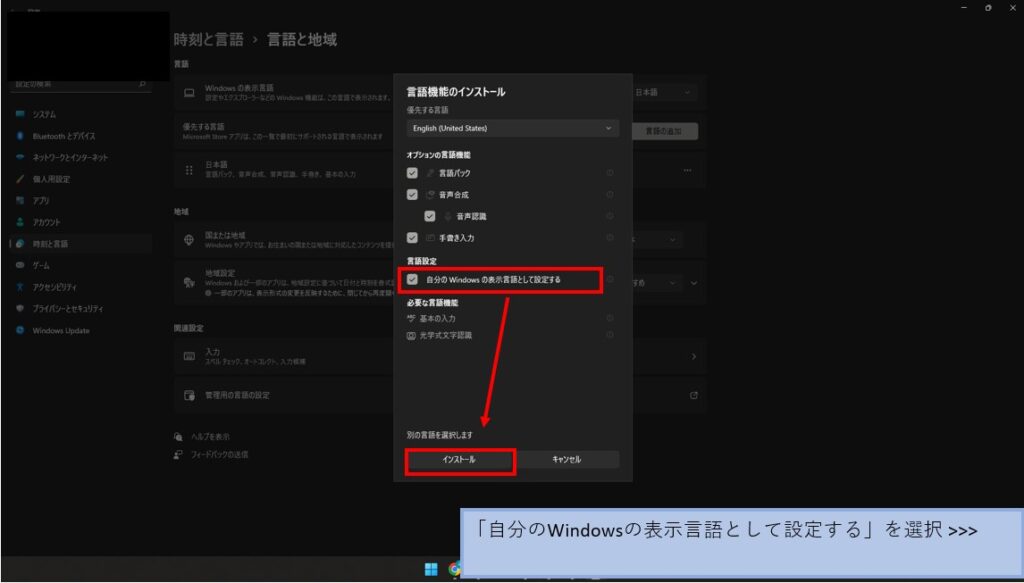
インストールが始めるので、完了するまで待ちます。(数分かかる場合があります。)
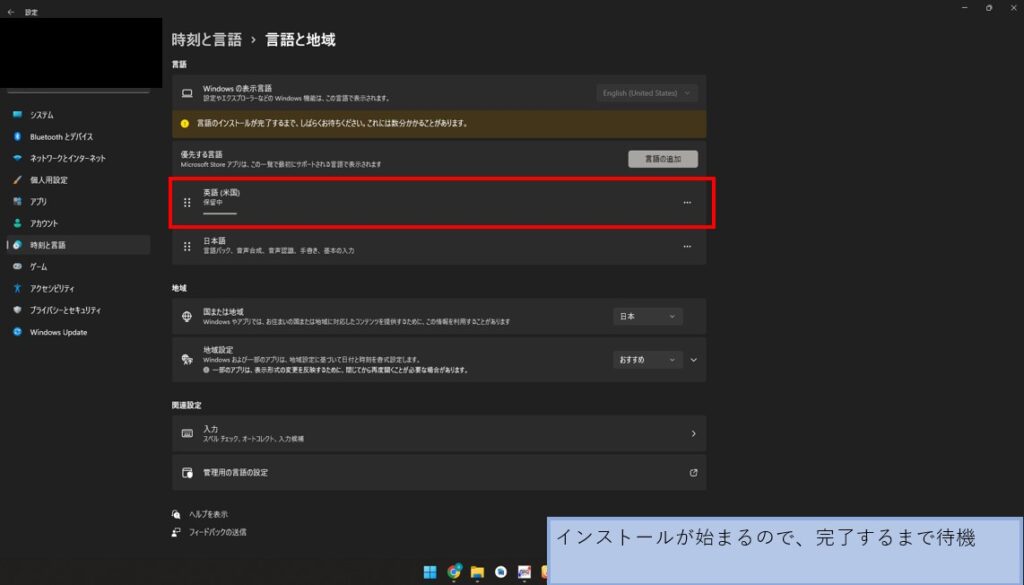
8. 「Windowsの表示言語」>>>設定したい言語をクリックする
インストールが完了すると「Windowsの表示言語」の右側で追加した言語を選択できるようになります。
※ 言語を選択したら、一度サインアウトしてログインをやり直す必要があります。
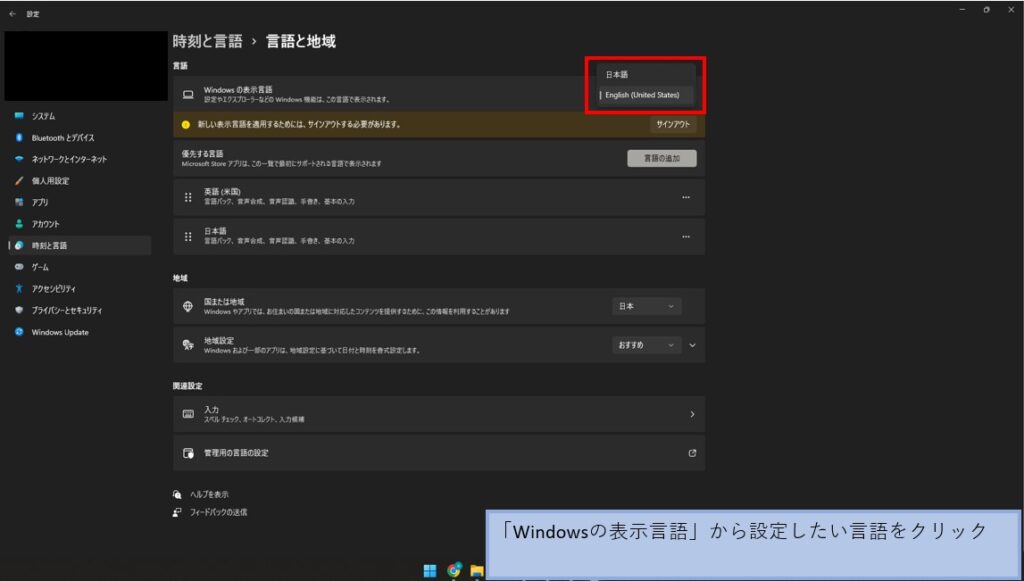
英語学習には時間が必要

英語学習は、「総力戦」です。慣れてくるには思ったよりも時間がかかります。
日本語でも「文学的な表現」「口語的な表現」「敬語」「ため口」など色々な言葉がありますよね。英語も同じです。
【日本語の表現 (例)】
・「文学表現」
・「口語表現」
・「敬語やため口」
言語は多くの使用場面があるので、ひとつのケースだけを勉強したとしても、他のケースで役に立たないことがよくあります。
極端な例ですが、TOEICの勉強をひたすらやっても医学の専門書が読めるようになるわけではありませんよね。
汎用的なスキルを身に着けたいのなら、泥臭く色々な分野に手を出す必要があるということです。
そこで、「毎日使うPC(Win11)を英語に変えてしまおう」です。
この方法は、使用頻度が高いものであるだけに効果も高いです。
そのうえ、とても実践的です。例えば海外でスマホを使う(借りる)ことになった場合でも全く問題がありません。
「まずは形から」という言葉もあるので、「とりあえずやってみる」でいいと思います。試してみて、合わないようなら戻せばいいのですから。
日本に、バイリンガルがひとりでも増えることを願っています。
以上


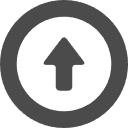
コメント